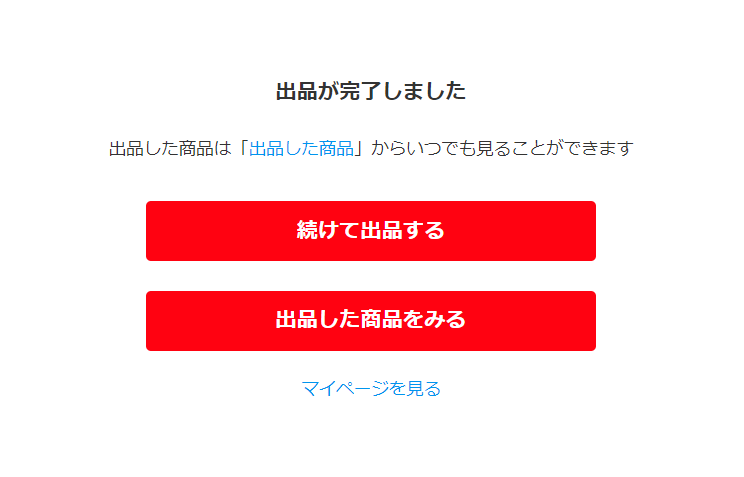この記事では、メルカリ無在庫転売の「商品の販売方法Part3」について解説します。
この記事は手順4のため、前の手順が終わっていない方は、先に以下の記事をご確認ください。

商品出品の全体像
商品を販売する際には、大まかに以下の流れで行います。
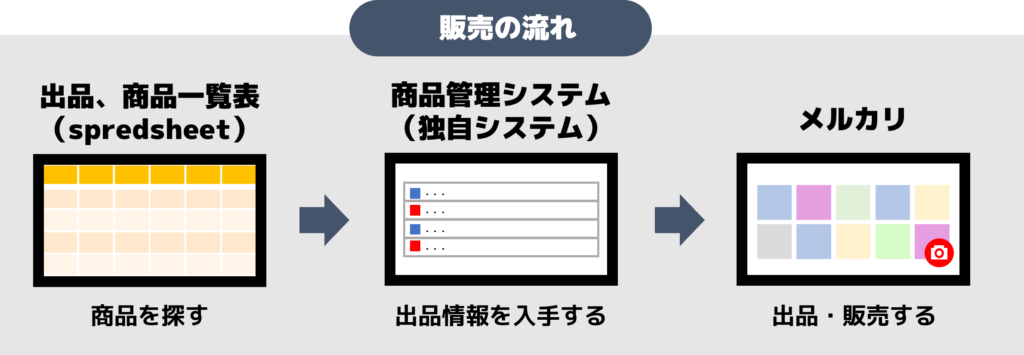
- 「出品、商品一覧表」で商品を探す
- 「出品、商品一覧表」で売る商品を宣言する
- 「商品管理システム」で販売する商品情報を入手する
- 「メルカリ」で商品を出品・販売する
上記4つの流れのうち、この記事では赤字の④のみ解説していきます。
④「メルカリ」で商品を出品・販売する
この記事では、パソコン画面で説明しますが、スマホ画面でも基本的には同じような操作です。
メルカリにログインします
まずメルカリにログインしてください。メルカリにログインの仕方がわからなければ、以下のメルカリ公式動画を参考にしてください。
ログインしたら「出品」ボタンを押します。
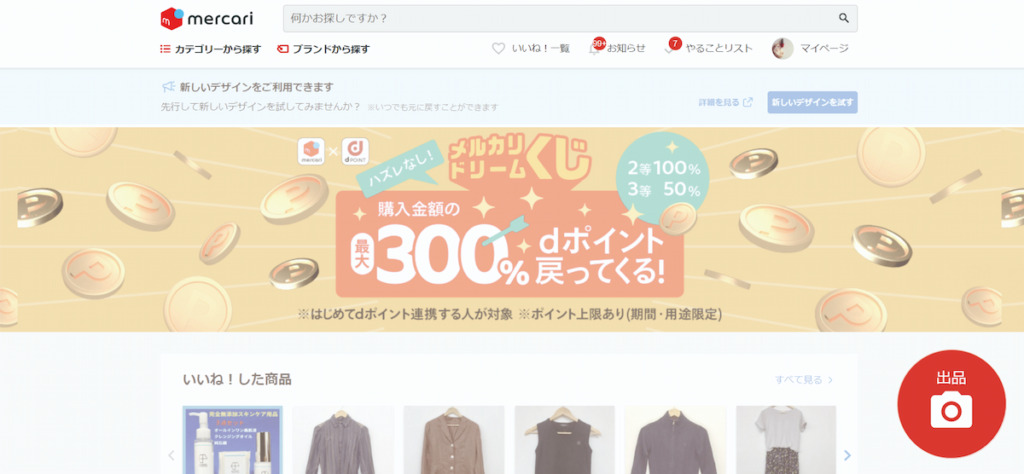
商品出品の画面に変わるので、商品情報を入力していきます。
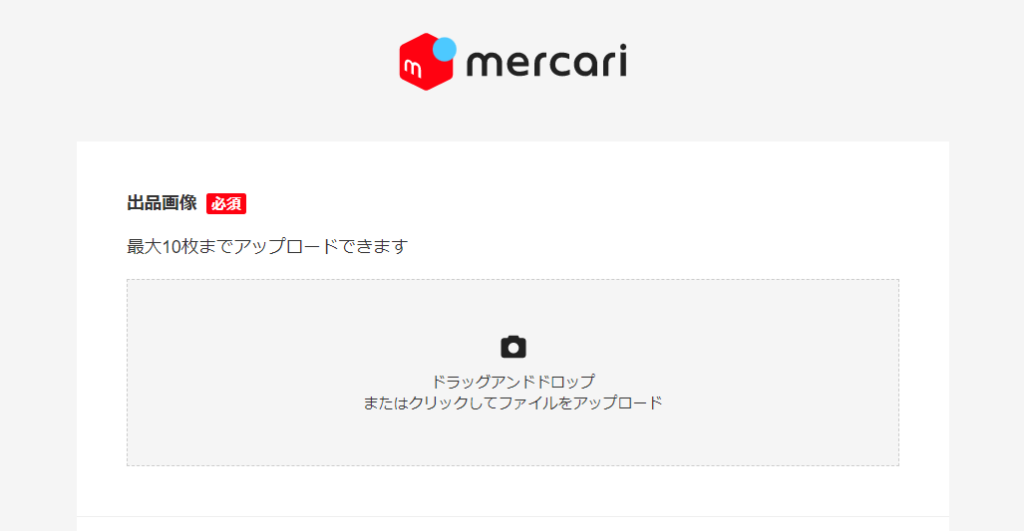
「商品管理システム」の商品URLを開く
手順4で開いている「商品管理システム」の商品URLで表示される商品情報を保存していきます。

画像を保存する
画像の上でクリックすると、画像がポップアップされるので「名前を付けて画像を保存」を押下します。
スマホの場合は、画像の上でスクリーンショットするといいでしょう。

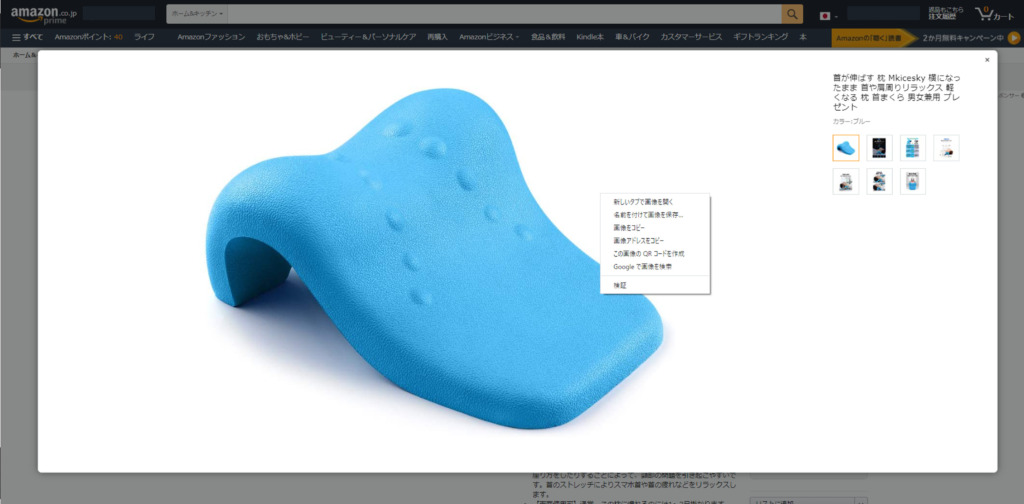
メルカリでは最大10枚まで画像を載せられるので、1枚だと売れづらそうであれば、複数枚(最大9枚)の画像を取っておくといいでしょう。
保存した画像をメルカリの「出品画像」欄に貼っていきます。
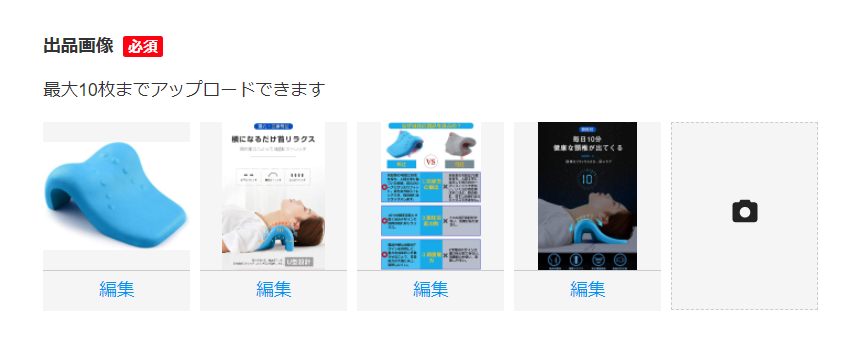
「商品管理システム」の写真URLで保存した写真を掲載する
手順4で保存しておいた「商品管理システム」の写真URLを「出品画像」に載せていきます。

先ほど画像を掲載した際の手順と同様に、メルカリに写真を掲載します。
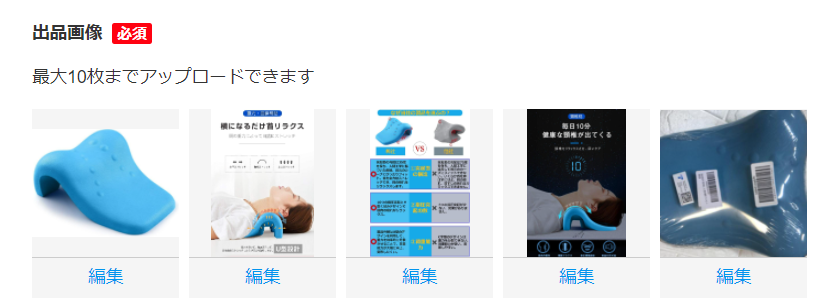
タイトルと本文をコピーする
続いて、リンク先のタイトルと本文をコピーして、そのままメルカリに貼り付けます。

そのままメルカリに貼り付けるのですが、文字数制限が40文字なので、文字数がオーバーした場合は不要なところを削ってください。

同様に、本文もコピーします。

商品の説明文は、最大1,000文字までいれられます。こちらも文字がオーバーしたら不要なところは削除します。
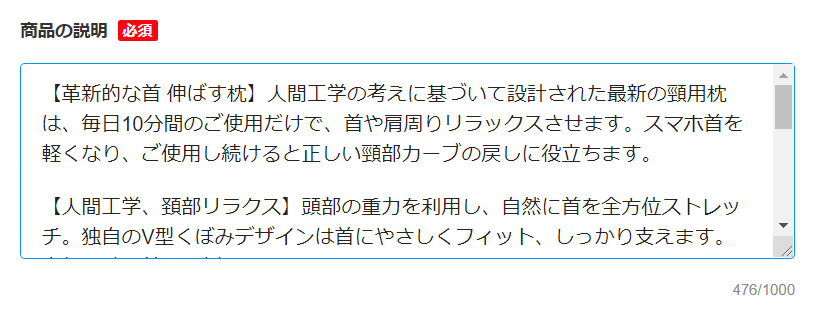
商品の詳細、配送についての設定
商品の詳細の項目を設定していきます。
- カテゴリ―:商品に合致するカテゴリ―
- ブランド:有名ブランドでない限り未記入
- 商品の状態:新品、未使用
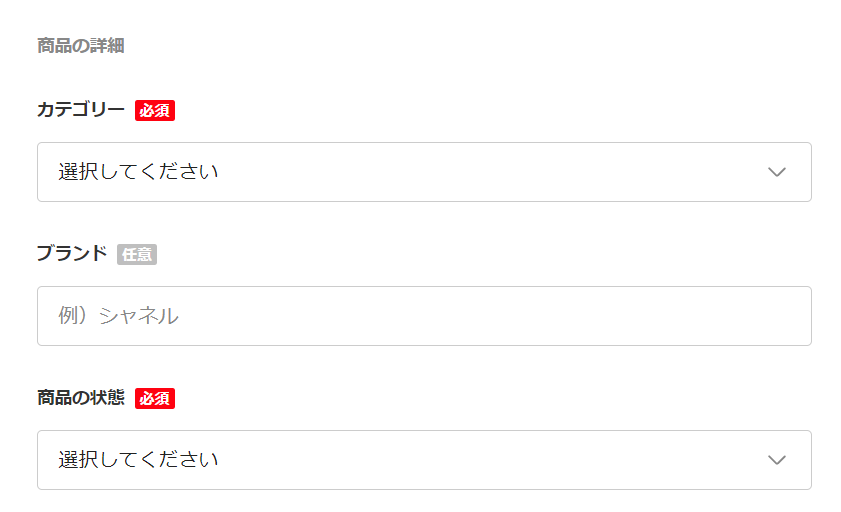
続いて、配送関連の項目を設定していきます。
- 配送料の負担:送料込み(出品者負担)
- 配送の方法:「商品管理システム」指定のもの(指定なければ「未定」)
- 発送元の地域:ご自身の住む地域 or 大阪
- 発送までの日数:XXXXXXXXX
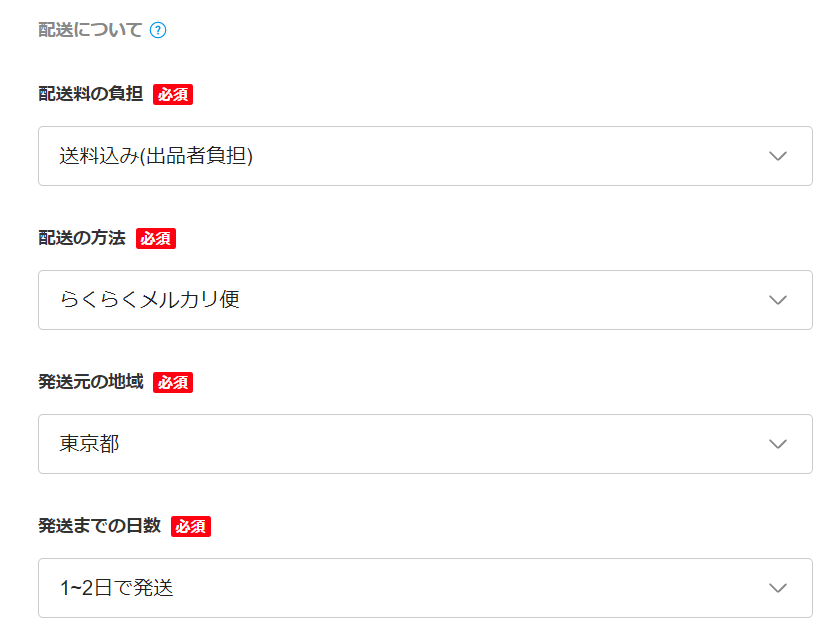
販売価格を決める
続いて、販売価格を決めます。
販売価格は「出品、商品一覧表」にある設定価格を参考にします。
今回は、設定価格に3,000~2,000円となっているので、3,000円で出品します。

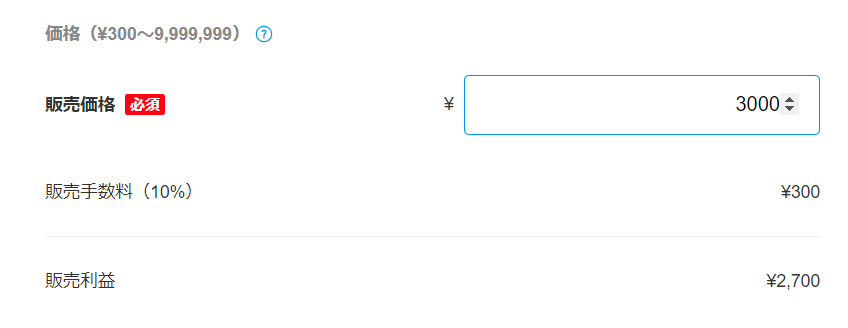
出品する
最後に「出品する」ボタンを押して、商品を出品すれば完了です。
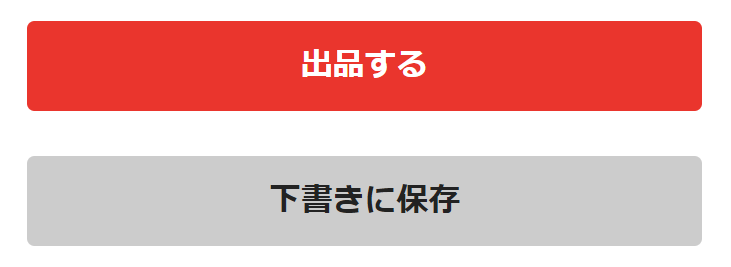
出品が完了したら、以下のように「出品が完了しました」と表示されます。