この記事では、メルカリ無在庫転売の「商品の販売方法Part2」について解説します。
この記事は手順4のため、前の手順が終わっていない方は、先に以下の記事をご確認ください。

商品出品の全体像
商品を販売する際には、大まかに以下の流れで行います。
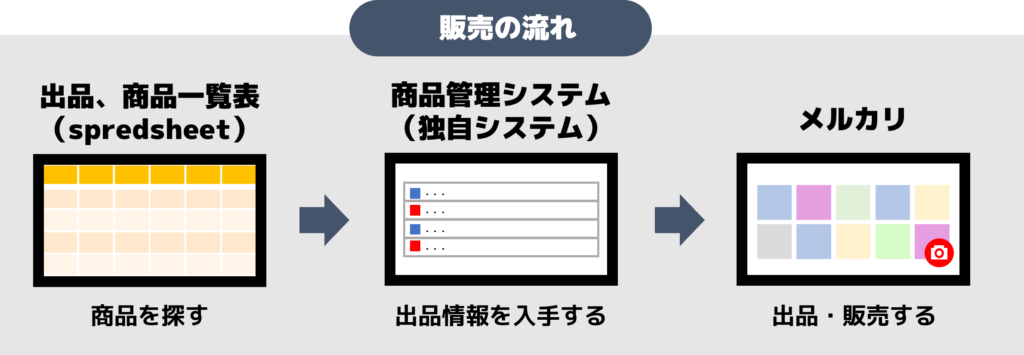
- 「出品、商品一覧表」で商品を探す
- 「出品、商品一覧表」で売る商品を宣言する
- 「商品管理システム」で販売する商品情報を入手する
- 「メルカリ」で商品を出品・販売する
上記4つの流れのうち、この記事では赤字の③のみ解説していきます。
③「商品管理システム」で販売する商品情報を入手する
「 販売委託管理画面 」を開く
「商品管理システム」で販売する商品を見つけるには、「販売委託管理画面」をみていきます。
画面左側の上から2つ目の「販売委託管理画面」をクリックします。すると画面が切り替わり、以下のような画面が表示されます。
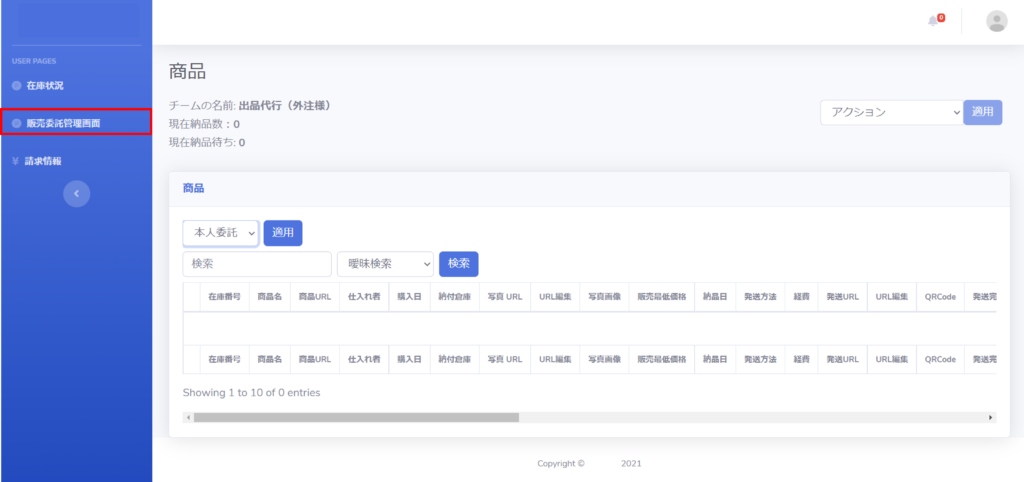
次に、切り替わった画面の中央あたりにある「本人委託」を「全体委託」に切り替えます。
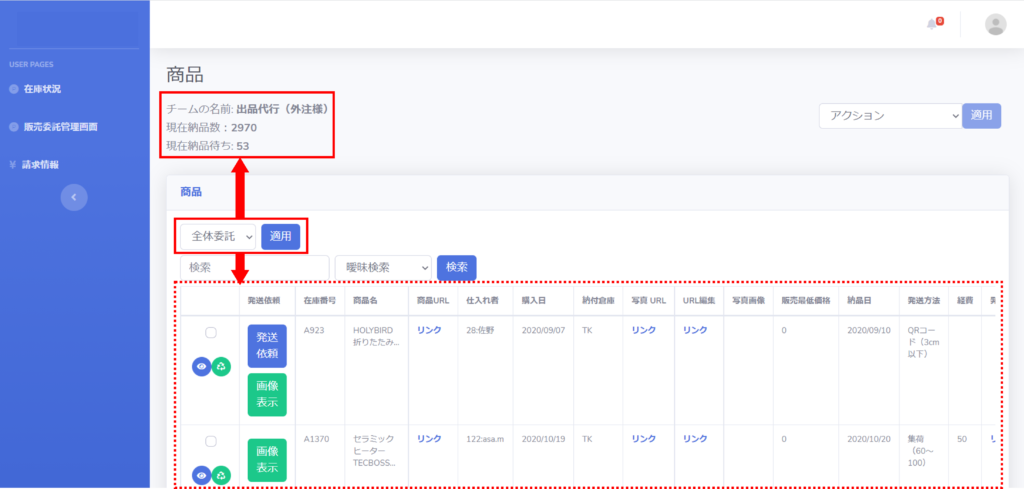
全体委託に切り替えると、画面の上に「現在納品数」と「現在納品待ち」が表示されます。
これは、本システム全体で抱えている商品の在庫数を表しています。つまり、無在庫転売できる商品の数と言い換えることができます。
上の画像現在は、在庫が2,970件、納品待ち(システムに在庫を登録する前の段階)が53件あるという意味となります。
商品番号で検索する
手順書3の続きで、商品番号「I3291」の商品を販売していきます。
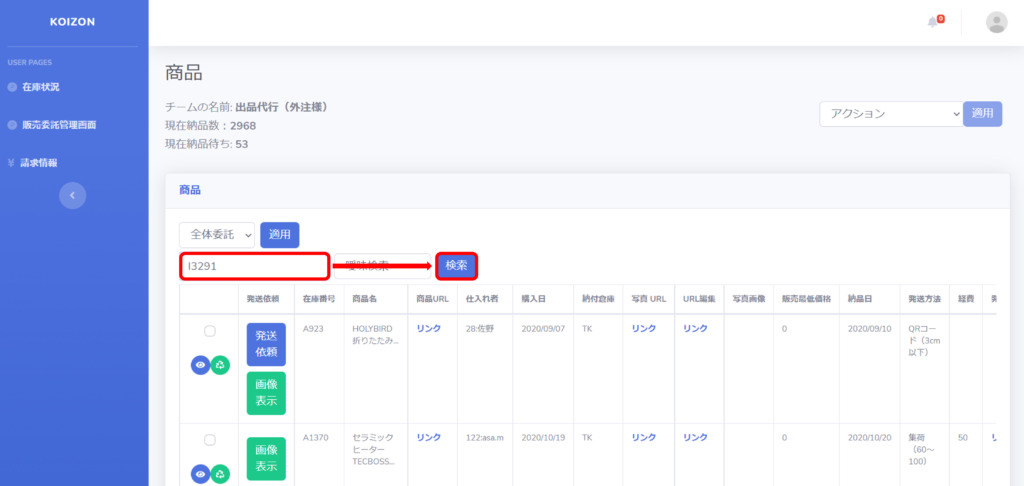
商品番号を検索すると、表記は違いますが在庫番号に「I3291」が検索できます。
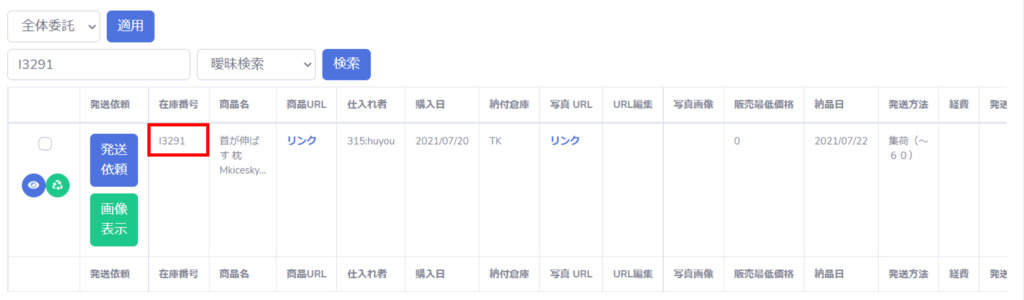
「商品URL」のリンクを開く
続いて、「商品URL」のリンクを押します。すると、掲載している商品と同じ商品のAmazonや楽天市場へリンクします。
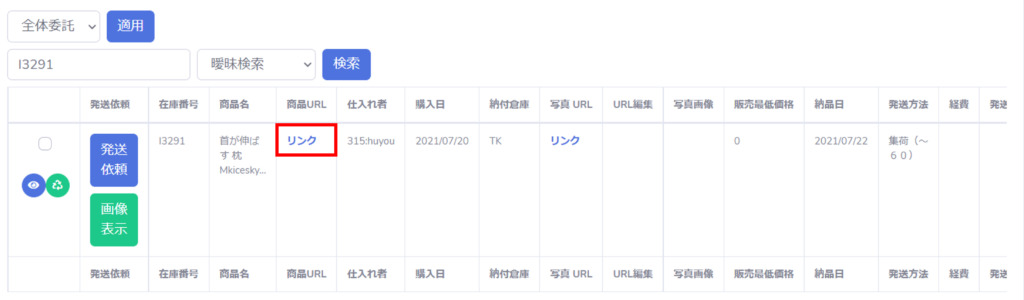
以下のように、「I3291」と同じ商品のAmazon情報がでてきました。
これは、のちほどメルカリに出品するときに使うので、そのまま開いておいてください。

「写真URL」のリンクを開く
続いて、「写真URL」のリンクを押します。すると、商品の実物画像が表示されます。
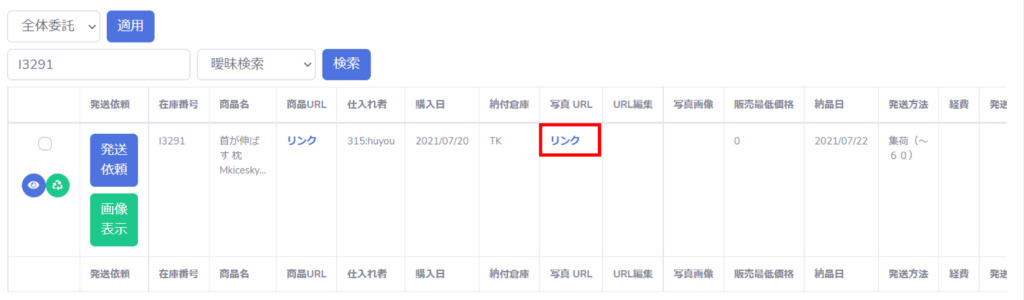
以下のように、商品の画像が表示されます。
この画像は、のちほどメルカリに出品するときに使うので、保存します。
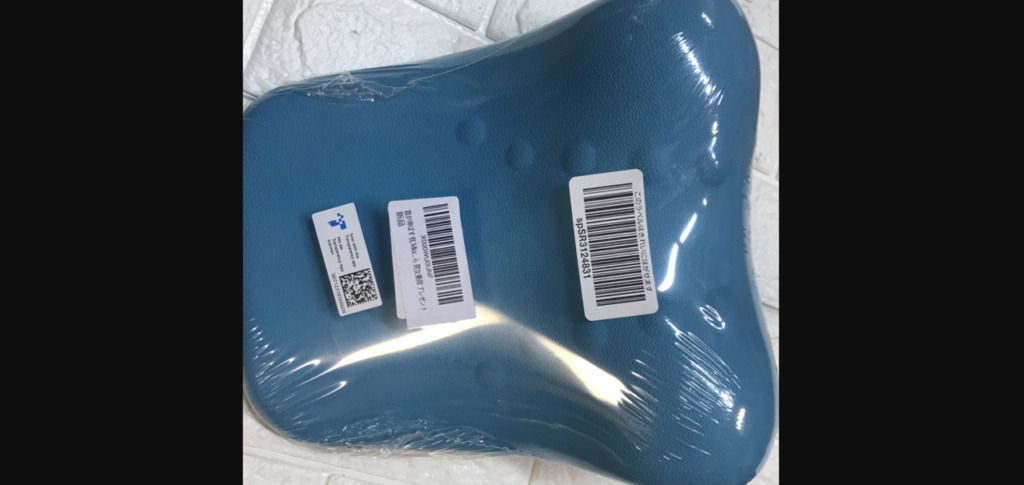
ここまでで、メルカリに出品する準備は完了です。
ここからは、「商品管理システム」の見方に関して解説しますが、特段わからなくても問題ありません。
「商品管理システム」の見方
商品情報は表形式で表示されているので、横軸について解説していきます。
表は横スライドすることもできるので、横軸はかなり多い情報量になり、販売者には不要な情報もありますので必要な情報だけに絞り解説します。
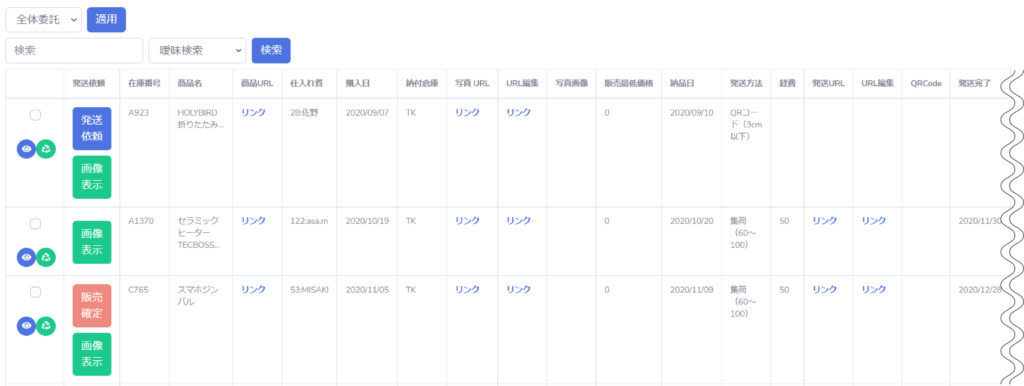
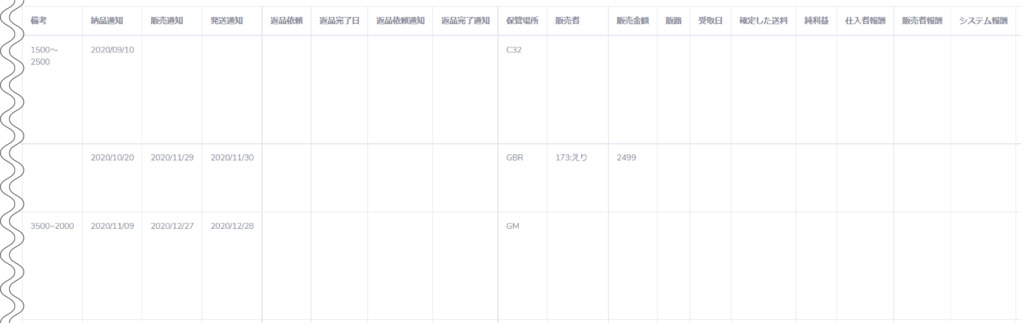
それぞれの項目について解説します。
重要項目に「★」が付いているものが、重要度がより高い項目です。
| 列名 | 重要項目 | 内容 |
|---|---|---|
| 一番左列 | 目のマークを押すと、横軸の情報をまとめてみることができます。ただし、すべて英語表記となっているため、英語に苦手意識がある方は見なくても問題ありません。 | |
| 発送依頼 | ★ | 青ブロックの「発送依頼」、赤ブロックの「販売確定」、緑ブロックの「画像表示」の3つのブロックがあります。緑ブロックの「画像表示」を押すと、「写真URL」のリンクと同様の写真が表示されます。 |
| 在庫番号 | 商品番号です。請求の時に使います。 | |
| 商品名 | メルカリにそのままコピペして使える商品名です。 | |
| 商品URL | ★ | Amazonや楽天に販売している該当商品のリンクです。 |
| 写真URL | ★ | 商品の実物写真です。メルカリで商品を出品する際に使用します。 |
| 販売最低価格 | ★ | メルカリで販売する際の最低金額を示しています。最低金額以下の金額で販売はできないのでご注意ください。 |
| 発送方法 | 商品の発送方法です。出品時に指定しておきます。 | |
| 発送完了 | 商品の発送が完了した日です。発送日を確認し、完了したらメルカリで発送通知を行います。 | |
| 販売金額 | 商品が実際に売れた金額です。システム上で販売報告をすると自動的に入力されます。 | |
| 販売者報酬 | ★ | 販売金額から、メルカリ手数料、システム利用料、仕入れ額などの金額を引いた販売者の手元に残る金額。いわゆる利益額です。 |
ここまで完了したら、手順5に進んでください。


